各種イベント、研修会等の参加集約の方法を楽にしてみる
あけましておめでとうございます。
今年もゆる~く、思いついたときに適当に更新していこうと思っています。
今年一発目のテーマはこちら、
参加集約を楽にこなしたい!
です。
現在の方法
教員対象のサークルの事務局をしています。
そこで年に数回、研修会や会議などの企画をしているのですが、その案内方法がこちら。
案内文書・参加申込書作成→PDF変換→会員にメールで送信
そして、そのメールを受け取った会員は、
メール受信→PDF印刷→出欠を記入→FAX送信
です。重要なのは「FAX送信」というところ。
学校ではなぜか今でもFAXという連絡手段が現役なのです。

目指すべき姿
FAXなんて使わなくても、会員の参加集約ができるようになればいいなーと。
web上で「参加します・欠席します」などの送信ができればかなり楽ではないだろうか?と思い色々と調べてみました。
やっぱりすごい。Googleさん。
さまざなま企業さんが、無料で使える各種フォームを提供してくださっているのですが、無料だとどうしても機能が限定されてしまうものがほとんど。
もちろん仕方のないことですし、しっかりと料金を支払って利用すれば問題はありません。
ただ、なにぶんこちらにはお金がありません・・・。
そこで、今回お世話になることにしたのが
Google フォームです。
使い方は簡単
トップページから「Google フォームを使う」をクリックします。
あらかじめ、いくつかのテンプレートが用意されているので、そちらを利用することでほとんど手間をかけずに作成することができます。
試しに、どうしようもないフォームを作成してみたのでよろしければご覧ください。そしてお暇な方はご記入いただけるとありがたいです。
もちろん、お名前等は適当なものでお願いします。
このページのリンクをメールで送信すれば、いちいちPDFにする必要はないし、FAXで送信してもらう必要はないし、楽になるんではなかろうか。そう思うわけです。
集計結果も簡単に確認できる
会員に回答してもらった結果も、もちろん簡単に確認できます。
先ほどフォームを作成したときと同じGoogleアカウントで、Googleドライブを開きます。すると、
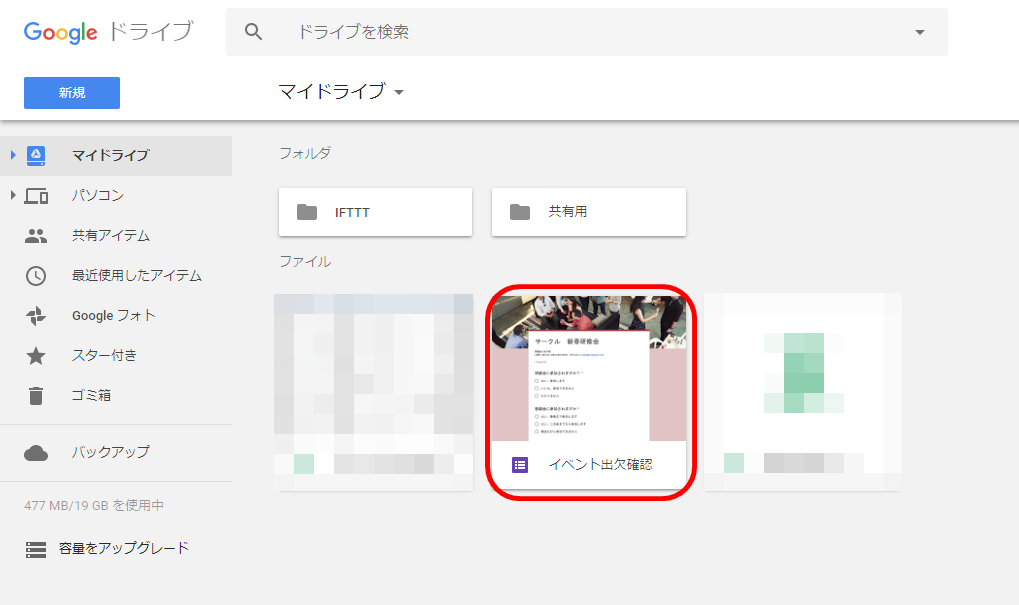
このように、フォームが作成されています。
このフォームを開くと、
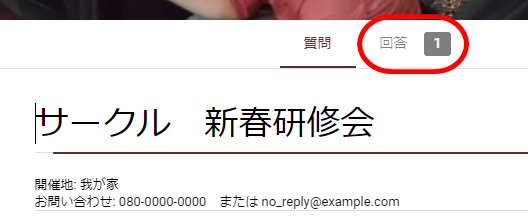
と、このように「回答」というものが出てくるのでそこをクリックします。すると、回答率や回答数などを確認することができます。
また、回答結果をスプレッドシートに表示することもできます。

赤く囲まれているところをクリックすると、
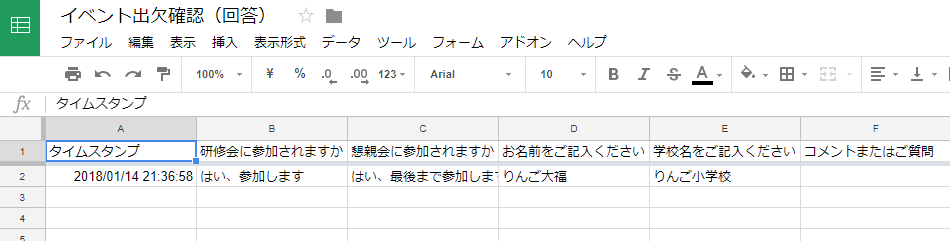
このように、回答一覧を確認することができます。
こんな機能を無料で提供してくれるGoogleさんってすばらしい。
僕も雇ってくれないだろうか。
まとめ
この程度の参加集約ぐらいだったら、わざわざPDFを作ったり、FAX送信シートを作る必要もない。
こういったことの積み重ねが、仕事量の軽減につながり、子どもと過ごす時間を増やすことにもつながるのだなぁ、となんとなく思いました。
ただひとつ問題が。
僕の勤務する学校や近隣の学校では、職員一人一人にメールアドレスをもらえません。
学校の代表アドレスに送信することになります。そうすると、
届いたメールを印刷して該当する先生に配布→印刷されたメールを見て、フォームのURLをポチポチ入力→結局イライラ
・・・だめじゃん。
ix100 ScanSnap Cloud 全文検索ができるようになるまで
前回、前々回とix100、ScanSnap Cloudの素晴らしさについて熱く語らせてもらいました。
もうこれで職員室で配られる紙はスキャンしてから処分できる!BOX最高!全文検索最高!
・・・と思っていたのですが、思っていた通りにはことは進みません。
なんと、BOXでの全文検索が上手くいかないのです。ScanSnapCloudの公式ページに、「BOXとEvernoteは、日本語を含む全文検索が可能です」といった記述があるにも関わらず。


全文検索を試してみる
試しに、以下のようなPDFをBOXにアップロードしてみました。
ファイル名は「2071115_「研究集録第47号」原稿の提出について(お願い).pdf」です。
中身は、こんな感じの文書です。

ScanSnap Cloudのアップロード先をBOXにした場合
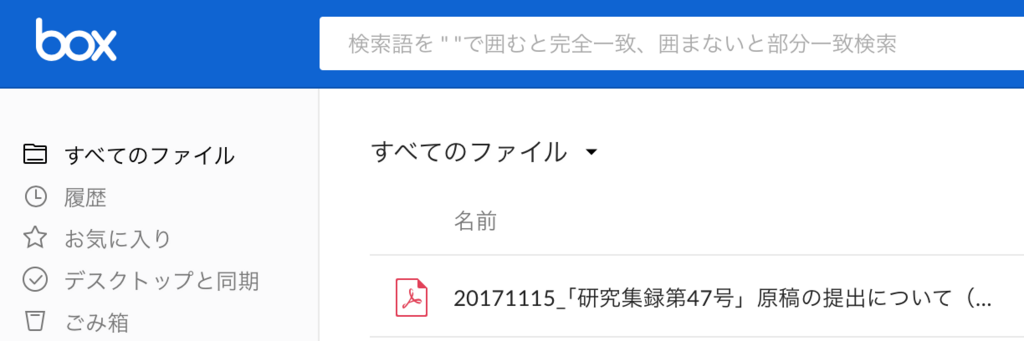
このように、しっかりとファイル名の中にも「研究収録」の文字もあります。試しに「研究」で検索してみると・・・。

ファイル名に含まれているにも関わらず、見つかりませんという冷たい対応が。
もちろん、本文の中に含まれている「平成」で検索してみても、
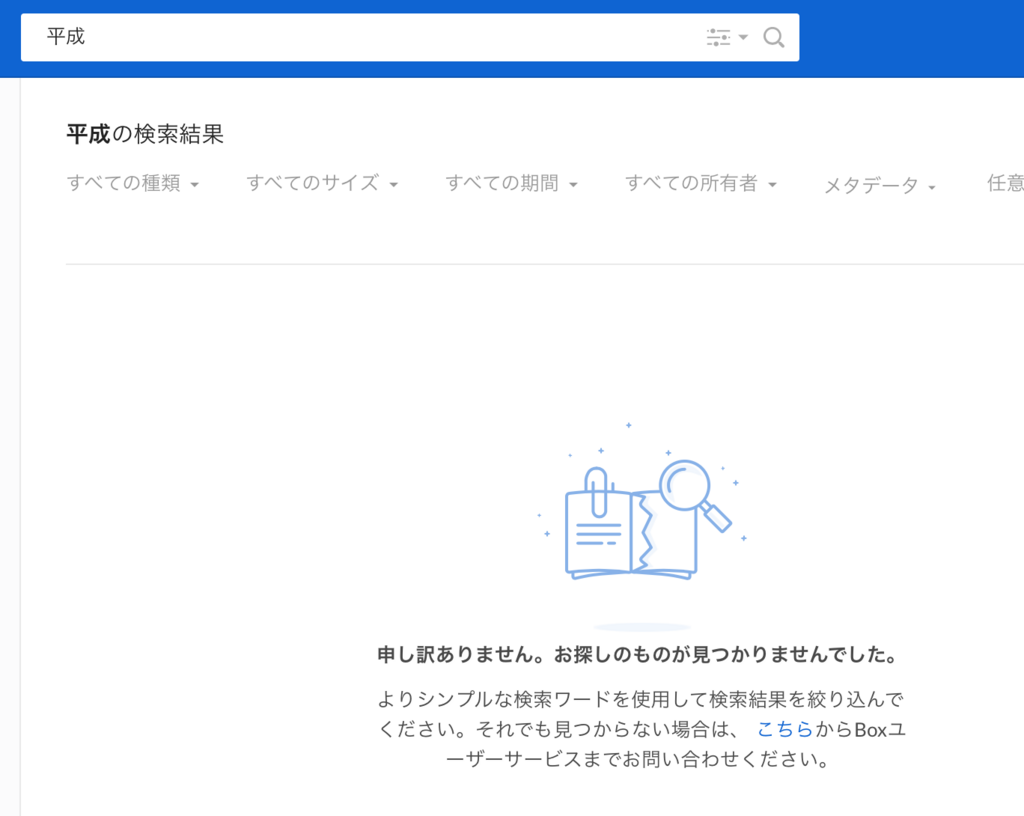
はい、ダメでした。
サポートセンターに問い合わせをしても、「BOXの開発に確認してください」との返答。そりゃそうですよね・・・。
ところが、OneDriveにアップロードしてみたところ
おなじPDFをOneDriveにアップロードする設定に変更してみたところ、予想外の出来事が。
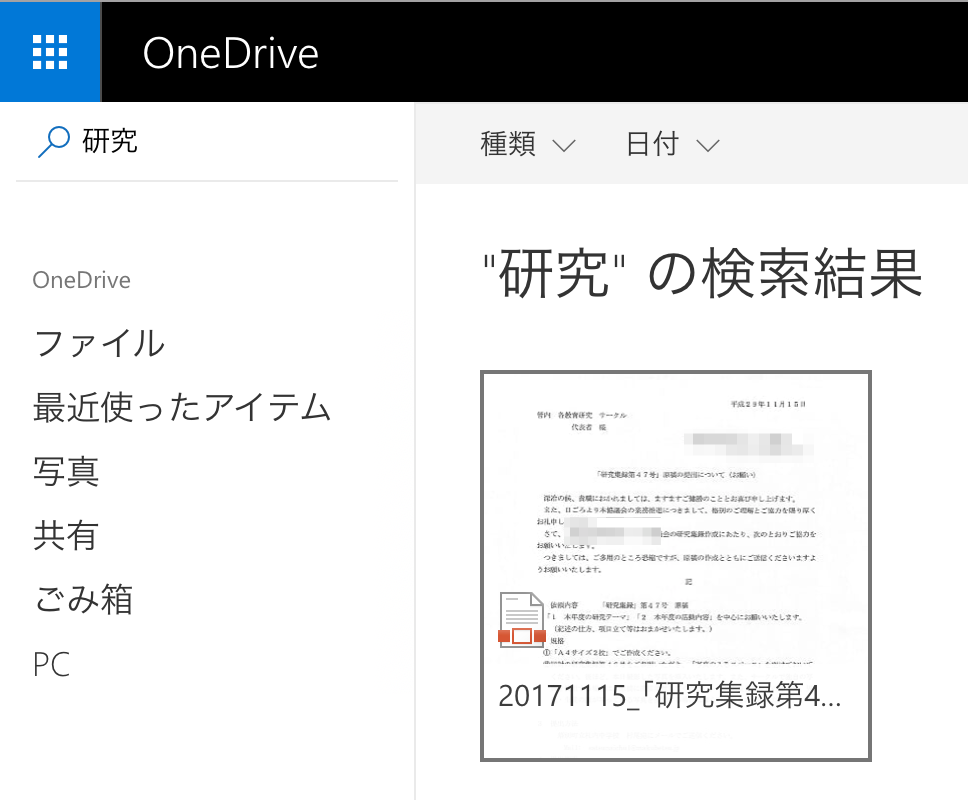
試しに、ファイル名に含まれている「研究」で検索してみたところ、見事に見つかりました!なぜだ?公式ページは全文検索対応にはなっていないはずなのに。
また、本文に含まれている「平成」で検索してみたところ、
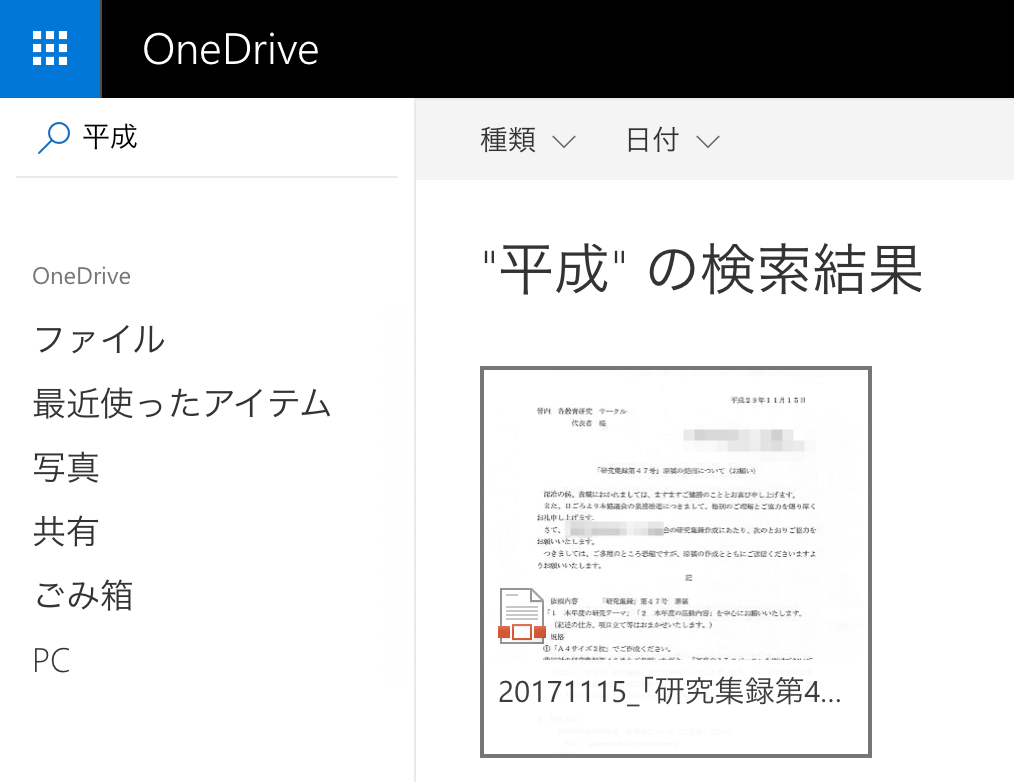
これまた見事に検索することができました。
もうね、OneDriveが神に見えました。今まで大事にしてこなくてごめんなさい。
結果
というのが、今回わかった事実です。
BOX、OneDriveの他にも、GoogleDrive、DropBoxを試してみましたが、私の求めている結果が出たのはOneDriveだけでした。
ScanSnap ix100とScanSnapCloudを使用している方は、ぜひアップロード先をOneDriveにしてみてください。
「OneDriveまだ使っていない」という方は、ぜひこちらからユーザ登録して見てください。
・・・PFUのサポートセンターの方にも見ていただけるだろうか・・・。
ステキなスキャナ ix100とScanSnapCloudを外出先でも
とうとう買ったよix100
いやー、昨日ついに届きました。
何ができるのか、何がしたいのかは別記事を参照してください。
 |
[クーポン有] PFU ScanSnap iX100 ブラック # FI-IX100A ピーエフユー ( スキャナ) [PSR] 価格:21,100円 |
![]()
スマホ(iPhone)と接続して使う方法は2つ
iPhone用にAppStoreで2つのアプリが公開されています。
一つ目は、「ScanSnap Connect Application」
二つめは、「ScanSnap Cloud」
実はこれ、用途が全く違ってきます。
簡単に説明すると、前者は「スマホ(iPhone)とScanSnapを接続し、スマホ本体(ローカル)に保存するため」のアプリです。
また、後者は「インターネットとScanSnapを接続し、クラウド上に保存するためのアプリ」です。
前者のアプリはローカルに保存するため、いつでもどんな時でも閲覧することが可能です。学校など、自前のタブレットを Wi-Fiに接続できないような環境でも可能です。
ですが、私は後者のアプリを利用しています。なぜかというと、実は、前者のアプリを利用してスキャンすると、OCR機能は使えません。そのため、必要な文書を探そうと思っても、タイトルや日付から探すしか方法はありません。
ところが、後者のアプリを使用してクラウド上(いくつか指定できますが私はBOXを利用しています。。理由は後述。)に保存すると、OCR機能が使えるようになるため、文書の全文検索も可能になる訳です。
この方法は、自宅のようなインターネットに自由に接続できる環境での利用は簡単なのですが、学校や外出先など、自由に接続できなような環境では、スマホのテザリング機能を利用することになります。
前振りが長くなりましたが、ここからこのテザリングを利用して接続できるようにするための設定について記録していきます。
ScanSnap ix100をテザリングで使用できるようにする。
まずは、下準備として、ScanSnapと有線接続可能な状態のパソコン(Mac)とUSBケーブルで接続しておきます。
そして、スマホでテザリングが使える状態( iPhoneならばインターネット共有をオン)にしておきます。
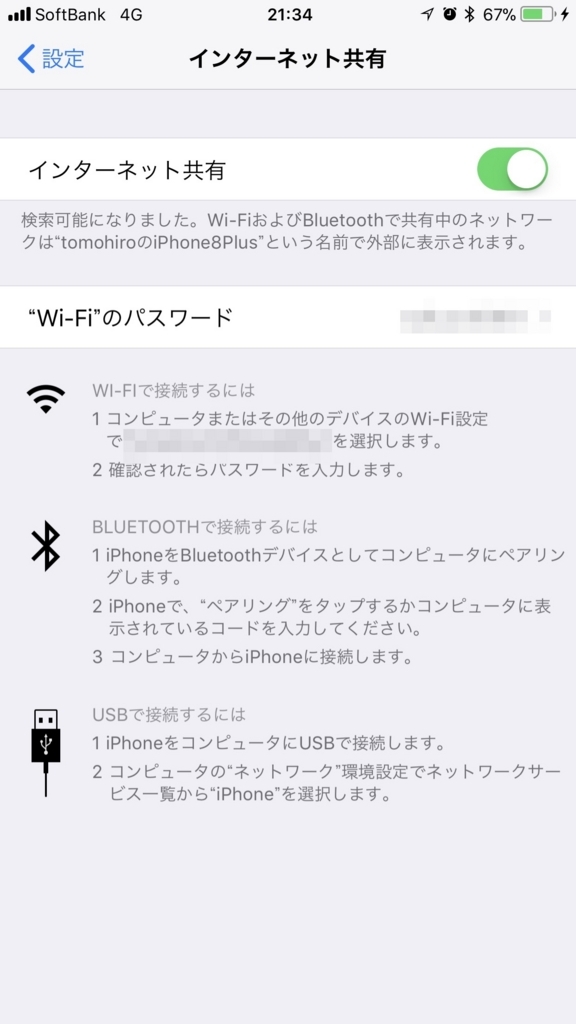
次に、パソコンにインストールされている、「ScanSnap 無線接続ツール」を起動します。

「ScanSnap無線接続ツール」から「拡張」をクリックします。

「拡張」から、「無線アクセスポイント/ルータの接続先設定」をクリックします。
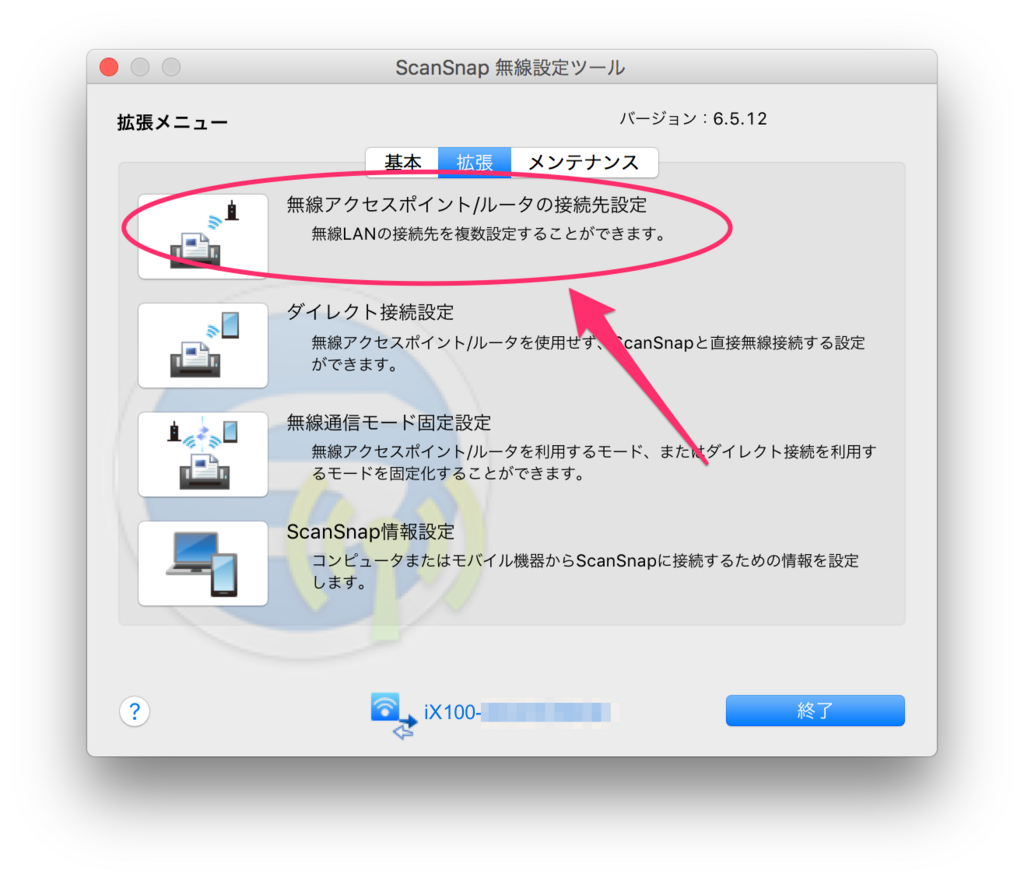
「追加」をクリックし、先ほどテザリング可能にしたスマホが表示されるので選択します。

これで、外出先でもスマホをテザリング可能な状態にすると、自動的にScanSnapと接続されます。
この状態でScanSnap Cloudアプリを起動して原稿をスキャンすると指定したクラウドに保存されるんです。
自動でOCR処理までしてもらえるなんてすごくないですか?
私が保存先クラウドをBOXにしている理由はまた後日・・・。
疲れました。
そろそろ評価しなくちゃ・・・。ハァ。
ScanSnap ix100 購入しました
学校の先生が扱う紙の量って
これだけデジタル化が進んでいるのに、学校の先生たちが扱う紙の量は減るばかりか、どんどん多くなってきている気がします。
たとえば、学校で行う様々な行事(運動会、遠足、学習発表会、参観日、などなど・・・)に関する詳細などは未だに紙で配布されています。
また、月に1~2回行われている職員会議でも、議案一覧、各分掌や校長先生からの提案文書など、本当にいいのか?というぐらいの紙が毎日毎日机に配られいるのが実態。
僕は結構几帳面な方なので、それらを書く分掌ごと、行事ごとなど自分のルールを決め、紙ファイルに綴じていき、テプラで見出しをつけて机の引き出しに保管しています。
ただ、それだと必要な文書が見つからなかったり、どちらのファイルに閉じたら良いのか迷ったりと、あまりスマートじゃない面もあり、いつかどうにかしないとなぁ、と5~6年悩んでいました。
デジタル化への道
スマホをもつようになってからは、スマホのアプリ(Scanner Proおすすめ)を使用してできるだけ紙そのものは保管しないように心がけてきました。
ただ、アプリだとなかなか上手に撮影、トリミングされずに斜めになってしまったり、影ができたりしてしまうこともあり、几帳面な僕は少しイライラ。

ドキュメントスキャナ ScanSnap ix100
自宅では、書籍の自炊作業用に、4~5年前からScanSnap S1500を使用しています。
もう生産中止になっているようですが、今でも現役バリバリで活用しています。
売り上げランキング: 14,260
ただ、これは自宅の机に据え置くならともかく、職場などの外出先に持っていくには絶対に不向きです。
そこで、今回購入したのがScanSnap ix100です。
売り上げランキング: 1,752
つまり、自前のスマホと接続させる必要がありました。
売り上げランキング: 144,769
iPadやiPhoneで使えるカードリーダを購入しました
私の勤務する学校では・・・
どこの自治体の学校でもそうかもしれませんが(そうであってほしい)、教師の自前のパソコンやタブレット、スマホ等を校内のネットワークに接続することはできません。
これは情報漏えいなどのセキュリティー面から考えても当然のことです。
そのかわり、一人一台の校務用PCが貸与されている学校がほとんどです。そしてそれはもちろんWindowsが入ったもの。
そのPCで大体の仕事は事足りているのですが、私にとっては一つ困った問題がありました。
iPadに必要なデータを転送するのに苦労する
授業で使用するPDFファイルや、pptなどのデータをWindowsからiPadに転送するには、iTunesが必要になります。(オンラインストレージ等を使用しない場合)
MacBookならAirDropですぐに転送することもできるのに。
でも、校務用パソコンには教育委員会から指定されていないソフトをインストールすることはできない決まりになっています。
なので、例えば校務用PCにあるPDFをiPadに転送したいとき、今までは
2 Dropboxに必要なPDFをアップロード。
3 自前のiPhoneでDropboxにアクセス(もちろんLTE回線で)。
4 GoodReaderなどにPDFを保存。
という、訳のわからなくなるぐらい面倒くさい手順を踏んでいました。
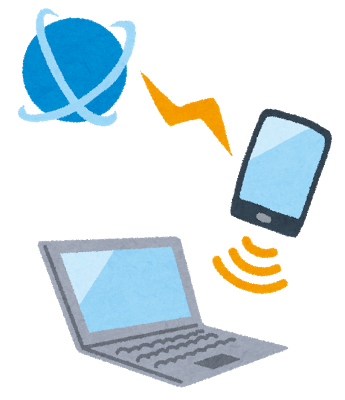
これでも問題はなかったのですが、なにぶん時間がかかる。もっと簡単な方法はないのか考えていたときに、ふとiPadのLightningにさせるUSBメモリやカードリーダーのことを思いつきました。
商品のほとんどは写真やビデオのみの転送
Amazonなどでそういったものを探してみると思いの外たくさん見つかります。ですが、ほとんどは「写真とビデオのバックアップのみに使える」といったものばかり。
Appleから純正のSDカードリーダも出ていますが、写真とビデオのみ扱えるものでした。
ただ、中にはPDFやMSOfficeで作成したデータも扱えるものも数点見つかったので、このようなものを購入してみました。SDカードとmicroSDのリーダーで、Lightningの他にUSB端子もあるためPCでも使えます。
売り上げランキング: 463
ちょっとアヤシイアプリが必要
説明書をさっくりと読み、早速iPadに接続すると「iUSB」というアプリをインストールするように促されるので、言われるがままにインストール。

そうすると、iUSBでカードリーダーに差し込んだSDカードの中身を見ることができます。
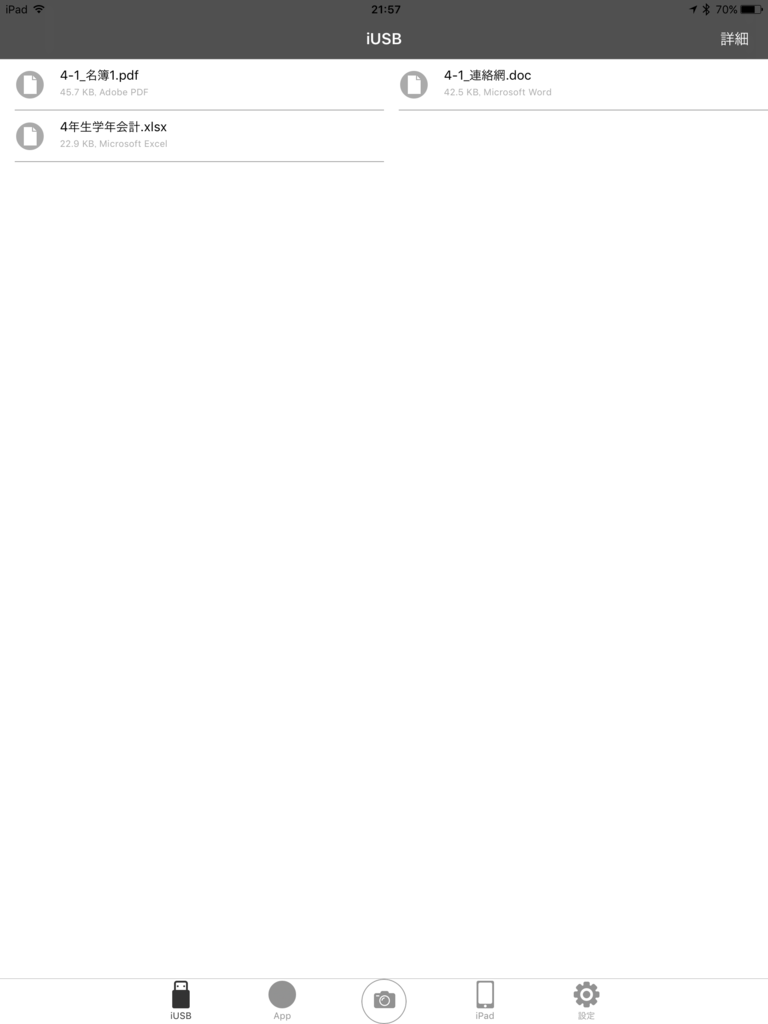
あとは、表示されたファイルをタップするとビューワーが起動するので、左下に表示される「共有アイコン」から任意のアプリを指定することで保存することができます。
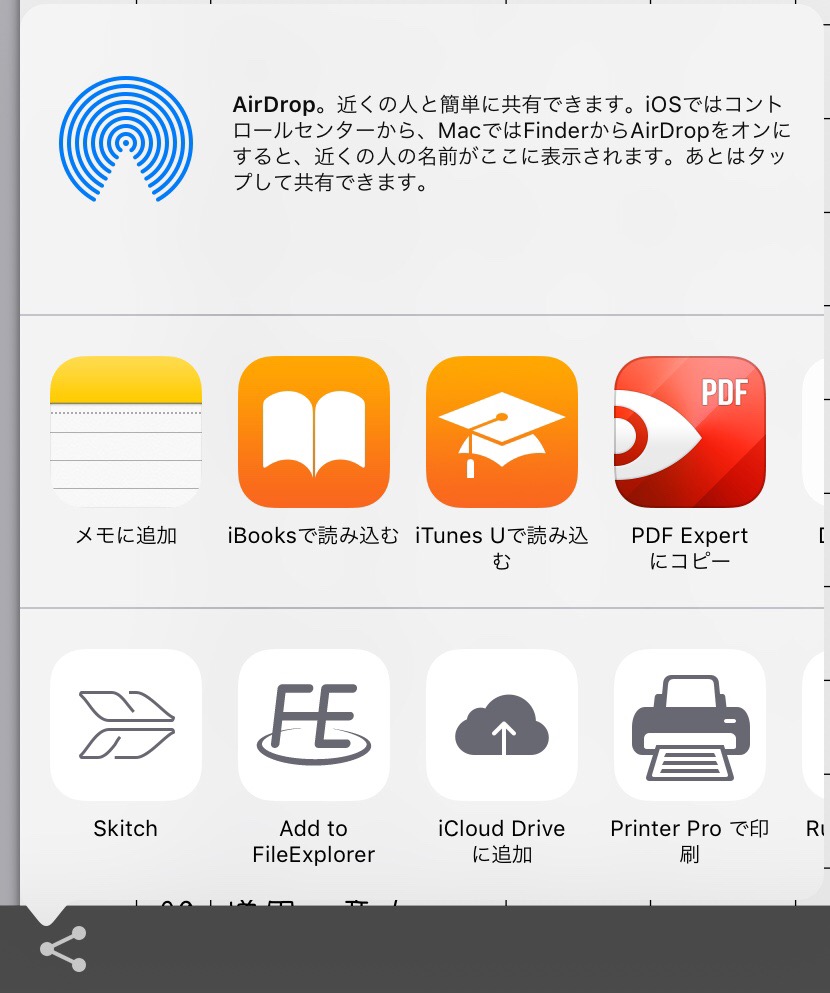
これで、今までの面倒くさい手順から、
1 SDカードにファイルを保存する
2 カードリーダーをiPadに差し込む
3 iUSBから任意のアプリに送る
という手順で済むようになりました。
これで何ができるようになったか
PC→iPadだけでなく、iPad→PC→というデータのやり取りも簡単にできるようになりました。
日頃からiPadを持ち歩いているのでiPadで子ども達の写真を撮ることが多いのですが、その写真を通信等に使うときにもグッと簡単になりました。
また、講演会や学習会の資料をPDFで受け取ったときに、自分のiPadにSDカード経由で転送することもできるようになりました。
今後使用していく中で、もっとおもしろい使用方法があればお知らせします。
毎日の通勤時の荷物を少しでも軽くしたい
現在通勤カバンに入っているもの
今年は4年生の担任をしているので、とりあえず4教科(国語、算数、理科、社会)の教科書とノート、それに関わる副読本(要はドリル、スキルと呼ばれるものたち)、それから研修関係のファイル、教務手帳、雑記用のノート、筆箱などなど・・・数え上げたらキリがないくらいのものでカバンは毎日パンパンです。
僕の住んでいる地域では自家用車での通勤がスタンダードなので、移動は対して苦ではないのだけど、途中でどこかによったり、他の学校に行くときなんかにはそのパンパンになったカバンを下げて行かなくちゃいけないので、それがけっこう恥ずかしかったりするのです。
そこで、カバンに入れなくてもいいもの、デジタル化で軽くできるものはないかと考え、まず手始めに4教科のノートをなくすことから始めてみました。
たかがノート、されどノート
ノートぐらい、と思われるかもしれませんが、これがまたけっこうな重さだし、カバンの中でけっこうな幅をとるのです。

ノートの中身は、授業の進め方であったり、板書のメモであったり。毎日、毎時間分作成しているのでとても大切なものなのです。(未だに準備に時間をかけすぎている、という話しも・・・)
そういえばiPadPro10.5を買ったぞ
以前からiPadAirを愛用していたのですが、おもに授業で使う写真を撮影したり、Keynote提示用だったり、授業の記録をとったりという使い方でした。
metamojiNoteという手書きアプリを入れてみてはいたのですが、いまいち使い物にならず。というのも、iPadAirに対応しているタッチペンは、先が柔らかくなっているものと、先っぽに透明な円盤がついているものだけ。ApplePencilは非対応です。というわけでmetamojiNoteはしばらく使っていませんでした。
そこで、先日iPadProを購入してみました。画面の大きさだったり、スピーカーだったりといろいろと進化しているようでしたが、僕にとって一番大きいのはApplePencil対応ということ。なのでApplePencilもセットで購入。
やっぱりイイ!ApplePencilだと今までiPadAirで感じていた、「無理やり手書きしてますよ」感がありましたが、iPadProだとスムーズに手書きの線がかけます。
そこで、metamojiNoteを復活させることに。このアプリは自分で作成したPDFをテンプレートとして保存することができる機能があります。
よくある小学生ノート(10mm方眼)をエクセルで作成し、テンプレートとして追加してみました。

これが作成したテンプレート。
で、下が実際にApplePencilで書いたもの。
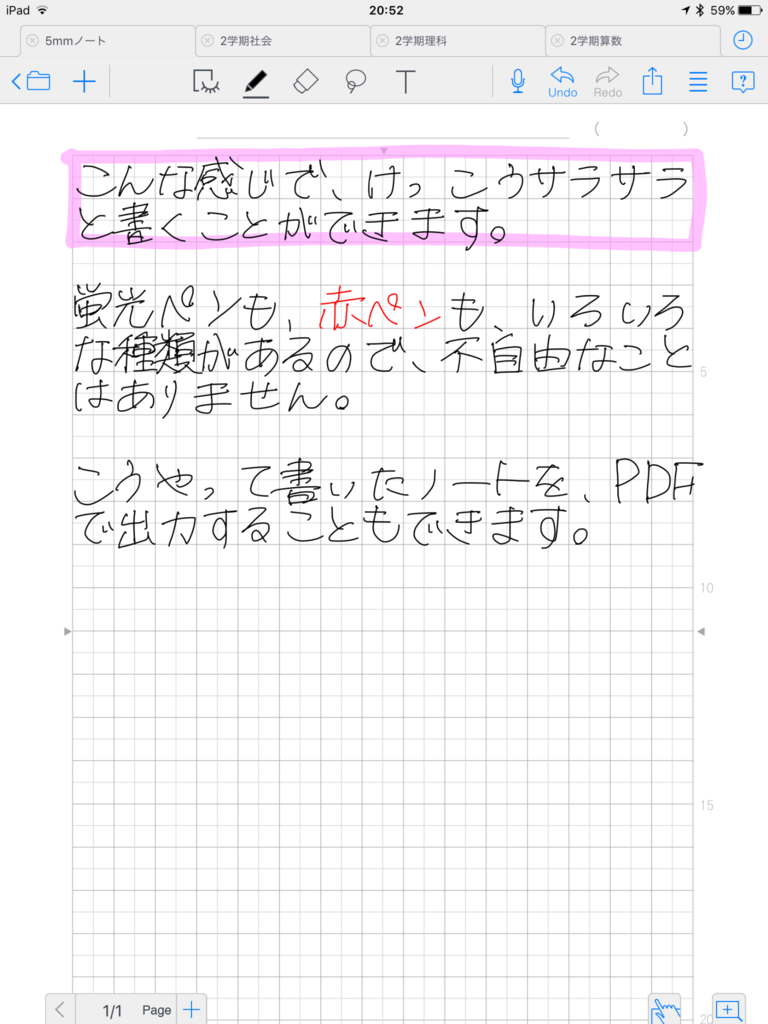
こうやって学習用のノートや、職員会議録、学習の様子を記録するものなど、各種テンプレートを用意しておけば、通勤時の荷物も軽くなるはず。






